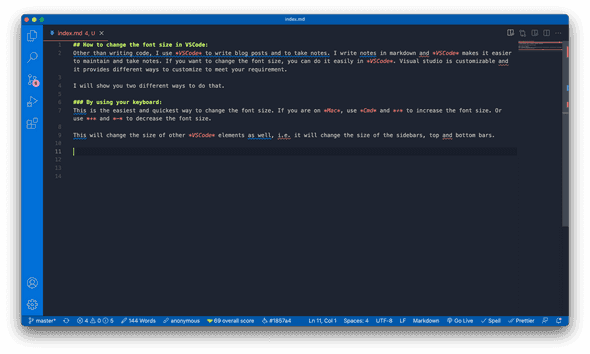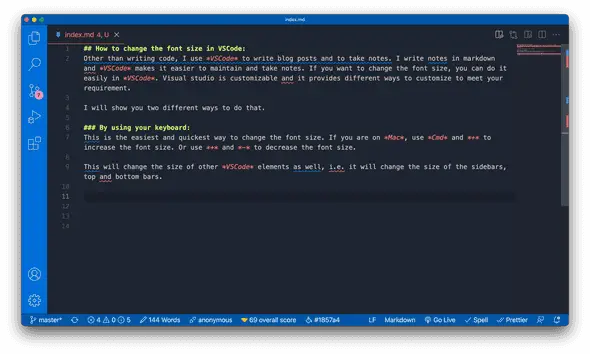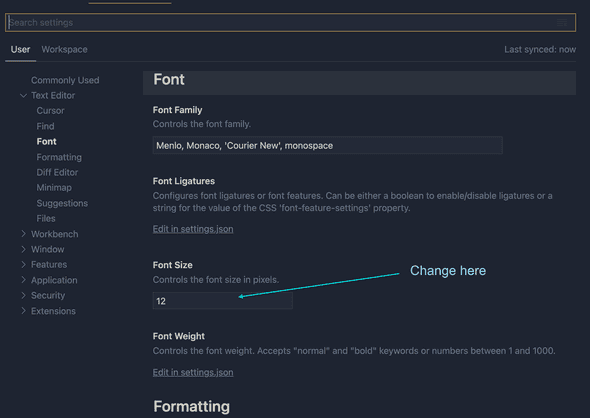How to change the font size in VSCode
December 06, 2021
How to change the font size in VSCode:
Other than writing code, I use VSCode to write blog posts and to take notes. I write notes in markdown and VSCode makes it easier to maintain and take notes. If you want to change the font size, you can do it easily in VSCode. Visual studio is customizable and it provides different ways to customize to meet your requirement.
I will show you two different ways to do that.
By using your keyboard:
This is the easiest and quickest way to change the font size. If you are on Mac, use Cmd and + to increase the font size. Or use + and - to decrease the font size.
This will change the size of other VSCode elements as well, i.e. it will change the size of the sidebars, top and bottom bars.
If you are using it in Windows or Linux, you can use Ctrl and + or - to change the font size.
Let me show you how it works.
This is a window any change:
And, if I use Cmd +, it become:
Change the font size in preference settings:
If you don’t want the UI of the VSCode to change while changing the font, you can change it in settings.
Go to preference -> settings in your VSCode.
You will find it under Users tab -> Text Editor tab -> Font.
You can give any size to the font in pixel and press enter to change it. It will change the font size only in the editors. So, you can change it without changing the VSCode UI.